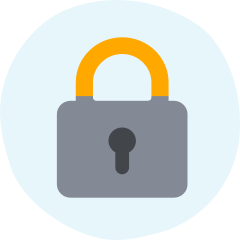You can set up your android phone or compatible smartwatch to safely, quickly, and easily make contactless payments using Google Pay.
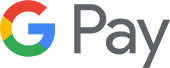
Why use Google Pay?
Setting up Google Pay using the TSB Mobile Banking App
The fastest way to set up Google Pay is with our app
Login to the app and go to ‘Manage Card’
Confirm that you want to set your TSB card up on Google Pay
Follow the instructions on the screen
Once verified, you’ll be able to make payments with this card using Google Pay
Alternatively, please check the Google website for more details on adding cards to Google Wallet.
More information about Google Pay
Curious about Google Pay and want to find out more? Google has an excellent help centre that gives you information about everything from where you can use Google Pay, how to add a new card to your Google Wallet, and answers to all their most common questions .
Any questions?
There are millions of shops, restaurants, businesses, websites, and much more where you can use Google Pay. If you see the contactless or Google Pay symbols, you’ll be able to use Google Pay. See a list of stores and apps that accept Google Pay here.
If you have any questions or come across any issues with Google Pay or Google Wallet, you can find the information and support you need at Google Wallet Help.
If your phone has been stolen or lost, call us on 0345 975 8005 so that we can stop transactions on your account. You can call this number if there are any unrecognised Google Pay transactions on your account.
Google Pay doesn’t store your actual card details on your device. So, if anyone finds or steals your device, they won’t be able to access that information even if it’s unlocked.
If you have enabled remote location access on your device, you can find, lock, or erase it using Android Device Manager.
You can use Google Pay with most TSB current accounts and credit cards. The only cards that aren’t supported are:
- ATM Cards
- Under 19 accounts if the customer is 13 years old or younger
- Accounts with Control
If you have a new or replacement card, you'll need to activate it before Google Pay can work.
Yes, Google Pay acts the same way as your card – so you’ll still earn the rewards that come with your TSB credit or debit card.
To make sure it's you who's trying to register the device, we'll give you the option to complete the verification by SMS or by calling TSB on the displayed number.
If you choose SMS, we'll send a verification code to the mobile number registered to your account. All you need to do is enter the code in the Wallet app.
Making payments in stores
Follow these 4 steps to start making in-store purchases with Google Pay.
- Look for stores displaying the Google Pay or contactless symbol.
- When paying, check the amount on the terminal or with the cashier - this won't display on your device.
- If you're happy, hold your device to the shop’s contactless payment terminal. You may be required to unlock your device. To pay with Google Pay using your watch, open the Google Wallet app and hold your watch over the contactless payment reader.
- Your device will vibrate or make a sound to confirm that the transaction has been successful.
You can use Google Pay to make purchases in participating apps. When prompted for payment, simply tap on the 'Buy with Google Pay' button and follow onscreen instructions to complete your purchase. Your default card with Google Pay will be used to make the purchase.
If you prefer to use your TSB card to make payments, then make sure you set it as the default card in your Google Pay settings. You can do this by simply selecting your preferred TSB card in settings and tapping 'Set as default card'.
In most stores you’ll be able to spend up to £100 per contactless transaction but there are some that’ll let you make higher value payments. If the contactless payment limit is changed from the default maximum using the TSB app, then this will become your new maximum limit for using Google Pay in-store. And in apps, there’s no upper limit.
You can do this by simply selecting your preferred TSB card in settings and tapping 'Set as default card'.
Important information
Google Pay is a trademark of Google LLC. Android, Google Pay, and the Google Logo are trademarks of Google LLC.